. VLC Media Player
Si vous n'avez pas encore installé “VLC Media Player” sur votre ordinateur, vous devez d'abord télécharger et installer la dernière version du logiciel pour Windows. Assurez-vous que vous disposez d'une version suffisamment récente, car le système VODOBOX utilise les dernières fonctionnalités mises à disposition dans la version 1.0.5 de VLC.
Site officiel : http://www.videolan.org/vlc/.
Remarque : Les abonnés aux chaines en Haute Définition, préfèreront sans doute utiliser la version 0.8.6a du VLC Media Player. Il s'agit d'une ancienne version de VLC qui permet de diffuser et ré-encoder une vidéo au format H264.
Archives : vlc-0.8.6a-win32.exe
. Le VODOBOX Server
Téléchargez l'archive qui contient le VODOBOX Server sur ce site : VDBoxServer_1143.zip.
Décompressez le fichier ZIP dans le répertoire de votre choix, comme par exemple C:\Program Files\VDB_Server\.
L'archive décompressée contient 2 fichiers :
- VDBoxSrv.exe, le programme exécutable du VODOBOX Server,
- VDBoxSrv_Param.txt, le fichier de configuration du VODOBOX Server.
Les utilisateurs avancés comprendront par là, que la liste des options n'est pas statique et qu'ils peuvent eux même ajouter/supprimer des paramètres de configuration en éditant ce fichier. Pour vous donner un exemple : imaginons que “VLC Media Player” permettent depuis peu l'encodage de vidéo au format H264, plutôt que d'attendre la disponibilité d'une nouvelle version du VODOBOX Server, il n'y a qu'à ajouter h264 dans la rubrique #CODEC_VIDEO.
Toutefois, veillez à ne pas modifier ce fichier si vous ne comprenez pas ce que vous faites, le VODOBOX Server risquerait de ne plus fonctionner correctement.
Il s'agit juste de configurer les options principales pour que la VODOBOX Remote puisse accéder aux chaines de télés.
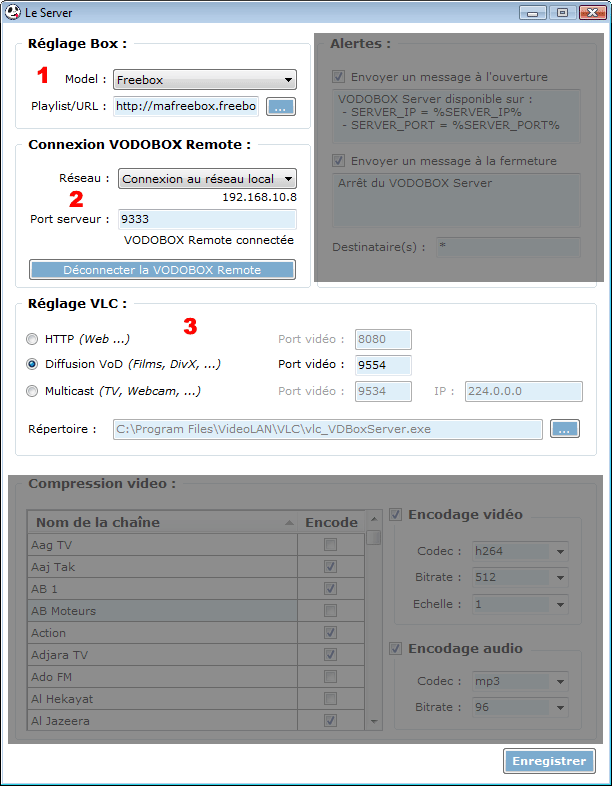 |
| Figure 3.1 : configuration du VODOBOX Server |
Configurez votre VODOBOX Server en procédant zone par zone (figure 3.1).
. Zone 1, Réglage Box
- Model, choisissez le model de Box Câble/ADSL que vous possédez (Freebox, Neuf Box, ...).
- Playlist/URL, indiquez l'emplacement de la playlist que vous utilisez pour récupérer la liste des chaines de TV disponible sur votre Box.(ex: http://mafreebox.freebox.fr/freeboxtv/playlist.m3u).
Remarque : si l'URL par défaut ne vous convient pas, rien ne vous empêche d'indiquer l'emplacement d'une playlist personnalisée.
. Zone 2, Connexion VODOBOX Remote
- Réseau, déterminez l'interface réseau vers laquelle vous comptez partager les chaines TV de votre Box.
- Port Serveur, renseignez le port de communication TCP entre la VODOBOX Remote et le VODOBOX Server. Si vous n'avez pas de contraintes particulières, laissez le port 9333 par défaut.
Remarque : souvenez-vous que ces valeurs devront être renseignées à nouveaux lors de la configuration de la VODOBOX Remote.
. Zone 3, Réglage VLC
- HTTP, il s'agit du mode de diffusion que VLC doit utiliser sur votre serveur. Préférez le mode HTTP si vous souhaitez relayer un même flux depuis votre connexion Internet vers plusieurs clients VODOBOX Remote simultanément.
- Diffusion VoD, il s'agit du mode de diffusion que VLC doit utiliser sur votre serveur. Préférez le mode VoD si vous envisager de partager des fichiers vidéo (films, DivX, ...) ou si votre parc client se limite à une seule VODOBOX Remote.
- Multicast, il s'agit du mode de diffusion que VLC doit utiliser sur votre serveur. Préférez le mode Multicast si vous souhaitez relayer un même flux (TV par Box Câble/ADSL, webcam, ...) vers plusieurs clients VODOBOX Remote simultanément.
- Port Vidéo, il s'agit du port que VLC utilise pour la diffusion du flux vidéo. Si vous n'avez pas de contraintes particulières, laissez les ports 8080 (pour du HTTP), 9554 (pour de la VoD) et 9534 (pour du Multicast) par défaut.
- IP, il s'agit de l'adresse IP que VLC utilise pour la diffusion Multicast du flux vidéo sur votre réseau local. Si vous n'avez pas de contraintes particulières, laissez l'adresse IP 224.0.0.0.
- Répertoire, indiquez où se trouve le fichier VLC.exe sur votre ordinateur. Pour cela, cliquez sur le bouton à droite du champ et parcourrez l'arborescence de votre disque dur, jusqu'à ce que vous trouviez le fichier exécutable VLC.exe.
Remarque : Après avoir indiqué l'emplacement du fichier VLC.exe, celui-ci sera automatiquement dupliqué et renommé pour que vous puissiez ouvrir simultanément une fenêtre “VLC Media Player” sans interférer avec le VODOBOX Server.
. Redémarrer le VODOBOX Server
A chaque fois que vous modifierez ces paramètres, vous devrez redémarrer le VODOBOX Server pour que ceux-ci soient pris en compte. Si les paramètres saisis sont incorrectes vous en serez averti lors du redémarrage. Autrement, le VODOBOX Server s'iconifiera comme il se doit dans le Systray (barre Windows Démarrer près de l'heure).
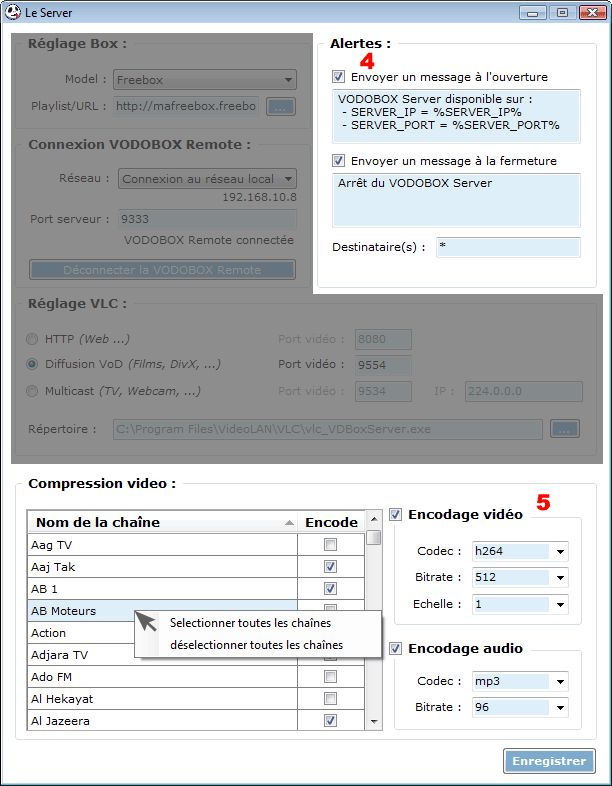 |
| Figure 4.1 : Paramétrage des fonctionnalités avancées |
Configurez les fonctionnalités avancées du VODOBOX Server en procédant zone par zone (figure 4.1).
. Zone 4, Alertes
Activez ces fonctions pour que le VODOBOX Server avertisse les autres ordinateurs du réseau local de son arrêt et/ou de son démarrage. Les messages d'alertes alors envoyés par Net Send (protocole NetBios) peuvent être personnalisés à l'aide des balises suivantes :
- %SERVER_IP%, pour spécifier l'adresse IP de connexion au VODOBOX Serveur,
- %SERVER_PORT%, pour identifier le port de communication TCP entre le VODOBOX Server et la VODOBOX Remote.
. Zone 5, Compression vidéo
Pensez à ré-encoder à la volée les flux vidéo et audio des chaines de TV si vous envisagez de réduire la consommation de bande passante sur votre réseau local.
- Dans la liste les chaines de TV, cochez celles que vous souhaitez ré-encoder.
- Pour la vidéo, déterminez le CODEC de compression, son bitrate (débit consommé sur la bande passante de votre réseau local) et son échelle d'affichage (dimension de la fenêtre vidéo).
- Pour l'audio, déterminez le CODEC de compression et son bitrate (débit consommé sur la bande passante de votre réseau local).
Remarque : Les réglages de compression audio et vidéo seront les mêmes pour toutes les chaines que vous avez sélectionnées.
. Contrôler le démarrage du VODOBOX Server
Configuré comme service ou en tâche programmée, il arrive parfois à l'initialisation de votre système d'exploitation que le démarrage du VODOBOX Server ait lieu avant l'activation de la connexion Internet. Par conséquent, la playliste des chaines TV hébergée sur le site Web de votre provider Câble/ADSL ne peut être chargée correctement et aucune chaine n'est accessible.
Pour contourner le problème, retardez le démarrage du VODOBOX Server en passant les arguments suivants sur la ligne de commande. Voici la syntaxe à utiliser :
VDBOXSRV.EXE [-wait nombre] [-url adresse] [-urlretry nombre] [-urldelay nombre]
- -wait [0-999], retarde le démarrage du nombre de secondes choisi, par défaut la durée est fixée à 10 secondes.
- -url [adresse], vérifie la présence d'une playliste à l'adresse indiquée, par défaut c'est l'adresse renseignée dans le champ Playlist/URL (zone 1, figure 3.1) qui est utilisée.
- -urlretry [0-99], nombre de tentative de vérification, par défaut 5 essais.
- -urldelay [0-999], nombre de secondes entre chaque tentative de vérification, par défaut le délai est fixé à 10 secondes.
Voici quelques exemples bien choisis qui vous seront utiles pour démarrer votre VODOBOX Server à tous les coups :
- VDBOXSRV.EXE -wait 120,
c'est la commande la plus simple à utiliser, elle retardera le démarrage de 2 minutes. - VDBOXSRV.EXE -url -urlretry 10 -urldelay 60,
cette commande est plus élégante, elle retardera le démarrage de 10 minutes sauf si la playliste est disponible avant. - VDBOXSRV.EXE -url "\\ServerVOD\playlists\cinema.m3u" -urlretry 20 -urldelay 30,
cette commande retardera elle aussi le démarrage de 10 minutes sauf si la playliste spécifiée en paramètre est disponible avant.
Remarque : Le VODOBOX Server ne dispose pas de fonctionnalité pour s'exécuter automatiquement, utilisez un logiciel tiers tel que “FireDaemon” pour l'installer comme un service Windows.
. Webcams et vidéos en direct
Dans le cadre d'un système de vidéo surveillance, comment peut-on transformer son VODOBOX Server en relais “VoD” pour webcams ?
Téléchargez l'archive qui contient VODOCAM PlaylistAssist sur ce site : VDCamPlaylist.zip.
Décompressez le fichier ZIP dans le répertoire de votre choix, comme par exemple C:\Program Files\VDC_Playlist.
L'archive décompressée contient 3 fichiers :
- VDCamPA.exe, le programme exécutable VODOCAM PlaylistAssist,
- DirectX.Capture.dll, un fichier DLL nécessaire au fonctionnement,
- DShowNET.dll, un autre fichier DLL tout aussi nécessaire.
Vous allez maintenant pouvoir générer facilement une playliste de vos webcams avec cet outil.
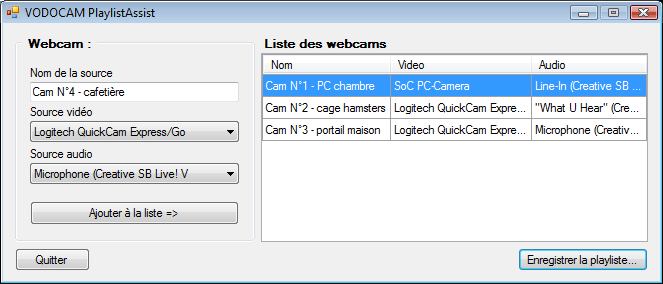 |
| Figure 5.1 : Créer facilement une playliste de vos périphériques vidéo |
Tout à gauche sous la rubrique Webcam (figure 5.1), déterminez les entrées vidéo et audio des périphériques qui composeront votre playliste :
- Nom de la source, c'est le nom affiché que vous souhaitez donner à votre webcam,
- Source vidéo, sélectionnez le périphérique qui correspond à votre webcam,
- Source audio, sélectionnez la source qui correspond au micro de votre webcam.
Utilisez le bouton Ajouter à la liste pour ajouter autant de périphériques que vous voulez à votre liste de webcams. Lorsque c'est fini, cliquez sur Enregistrer la playliste pour enregistrer cette liste sur votre disque dur au format de fichier M3U.
Remarque : Tout comme dans “VLC Media Player”, la liste des périphériques est construite à partir des drivers Windows DirectShow installés sur votre système d'exploitation. Vérifiez que votre matériel est compatible avec ce standard et qu'il est bien relié à votre ordinateur avant d'utiliser VODOCAM PlaylistAssist.
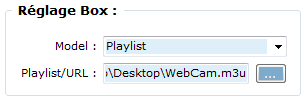 |
| Figure 5.2 : Playliste de webcams |
A présent, il ne vous reste plus qu'à charger votre playliste de webcams dans le VODOBOX Server. Dans le champ Model choisissez Playlist (figure 5.2) puis cliquez sur le bouton à droite du champ Playlist/URL pour parcourir l'arborescence de votre disque dur et définir l'emplacement du fichier playliste M3U.
Remarque : Veillez à bien ré-encoder les flux que vous envoyez à la VODOBOX Remote, car “VLC Media Player” n'est pas capable de relayer en “VoD” les donnés brut provenant d'une webcam. Nous vous recommandons d'utiliser les codecs H264 pour la vidéo et MP3 pour l'audio.
. Diffusion de fichiers vidéo
Amateur de bon cinéma, comment peut-on utiliser le système VODOBOX pour visionner ses enregistrements numériques ?
Pour commencer, il suffit de construire sa propre playliste vidéo au format M3U. Pour vous aider dans cette tâche, un grand nombre de logiciels de création de playliste sont disponibles sur la toile. Si vous n'avez pas encore choisi le votre, nous vous recommandons d'essayer “Playlist Creator” qui en plus d'être gratuit, est à la fois complet et simple d'utilisation.
Téléchargez “Playlist Creator” sur le site de l'auteur : http://www.oddgravity.de/.
Une fois le fichier M3U obtenu, il ne vous reste plus qu'à charger votre playliste de fichiers vidéo dans le VODOBOX Server. Dans le champ Model choisissez Playlist (figure 5.2) puis cliquez sur le bouton à droite du champ Playlist/URL pour parcourir l'arborescence de votre disque dur et définir l'emplacement du fichier playliste M3U.
. Diffusion de la TNT
Si l'un de vos ordinateurs est équipé d'un tuner TNT compatible avec “VLC Media Player” 0.9.x, vous pouvez utiliser le système VODOBOX pour diffuser les chaines de télévisions/radios numériques. Comment s'y prendre ?
Téléchargez l'archive qui contient VODOTNT PlaylistAssist sur ce site : VDTNTPlaylist.zip.
Décompressez le fichier ZIP dans le répertoire de votre choix, comme par exemple C:\Program Files\VDT_Playlist.
L'archive décompressée contient 1 fichier :
- VDTNTPA.exe, le programme exécutable VODOTNT PlaylistAssist.
Avec cet outil, vous allez maintenant pouvoir générer facilement la playliste des chaines TNT que vous captez sur votre ordinateur.
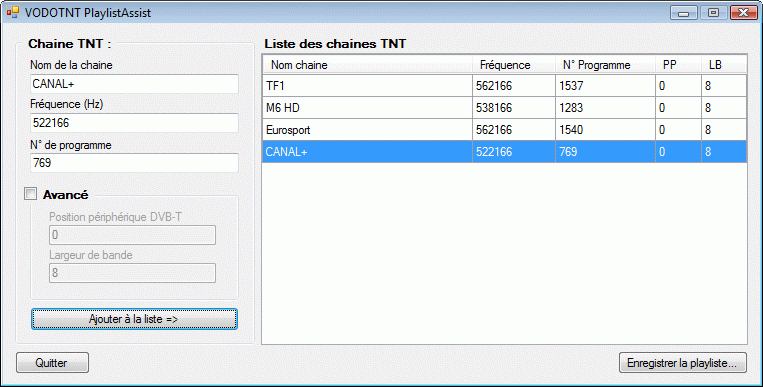 |
| Figure 5.3 : Créer facilement une playliste des chaines TNT |
Tout à gauche sous la rubrique Chaine TNT (figure 5.3), déterminez les canaux de télévision numérique qui composeront votre playliste :
- Nom de la chaine, c'est le nom affiché que vous souhaitez donner à votre canal TNT,
- Fréquence, c'est la fréquence en Hertz par laquelle vous recevez le canal TNT,
- N° de programme, c'est la position de programme sur laquelle vous recevez le canal TNT,
- Position périphérique DVB-T, c'est la position de votre tuner TNT dans votre système d'exploitation,
- Largeur de bande, c'est l'amplitude maximale nécessaire à la réception du canal TNT.
Utilisez le bouton Ajouter à la liste pour ajouter autant de canaux de télévision numérique que vous voulez à votre liste de chaines TNT. Lorsque c'est fini, cliquez sur Enregistrer la playliste pour enregistrer cette liste sur votre disque dur au format de fichier M3U.
A présent, il ne vous reste plus qu'à charger votre playliste TNT dans le VODOBOX Server. Dans le champ Model choisissez Playlist (figure 5.2) puis cliquez sur le bouton à droite du champ Playlist/URL pour parcourir l'arborescence de votre disque dur et définir l'emplacement du fichier playliste M3U.
Remarque : Pour connaitre les fréquences et numéros de programmes des chaines TNT de votre localité, utilisez le logiciel fourni avec votre tuner TNT ou renseignez-vous auprès de votre installateur TV.
Certains CODEC comme le H264 (ex: la chaine “National Géographique” en vidéo HD) ne sont pas supportés par toutes les versions de “VLC Media Player” en diffusion par “VoD”. Dans ce cas, deux possibilités s'offrent à vous :
- Ré-encoder le flux vidéo à la volée pour le diffuser sur votre réseau local.
- Utiliser la version 0.8.6a du “VLC Media Player” avec le VODOBOX Server.
. Encodage et ressources systèmes
Ré-encoder une vidéo à la volée peut monopoliser d'importantes ressources systèmes. La dégradation des performances globales de votre système dépendront de la puissance du processeur et de la quantité mémoire dont dispose votre ordinateur serveur.
. Compromis entre ressources et qualité vidéo
La qualité du son et de l'image diffusés sur votre réseau local dépend directement du CODEC et du bitrate que vous aurez choisi. Aucun système informatique n'étant identique, vous devrez trouver par vous même le meilleur compromis entre utilisation des ressource système, consommation de la bande passante du réseau et qualité audio/vidéo de vos émissions.
. L'allumage à distance de mon serveur VODOBOX ne fonctionne pas
Reportez vous au manuel de votre ordinateur, carte mère ou de vos périphériques réseaux pour activer le WakeOnLan sur votre serveur VODOBOX. Certains matériels réseaux ne disposent pas toujours de la fonctionnalité WakeOnLan (principalement les dongles WiFi/USB).
Si le réveil à distance de votre serveur s'effectue par Internet, vérifiez également que le WakeOnWan est bien activé sur votre routeur ou votre Box Câble/ADSL et que votre firewall n'est pas bloquant.
A cette occasion, vous pourrez utiliser l'outil “Wake On Lan Monitor” sur votre serveur pour tester la réception et la validité du Paquet Magique.
Téléchargez “Wake On Lan Monitor” sur le site de l'auteur : http://www.depicus.com.
. Choisir entre diffusion VoD et Multicast
Il faut savoir à ce sujet que la diffusion VoD ouvre autant de sources que de VODOBOX Remote connectées simultanément au VODOBOX Server, alors que la diffusion Multicast n'ouvre qu'un seul et unique flux, quelque soit le nombre de VODOBOX Remote connectées simultanément au VODOBOX Server.
En pratique à la maison, il est donc généralement préférable de s'orienter vers une diffusion Multicast sauf :
- si vous n'utilisez jamais plus d'une VODOBOX Remote simultanément avec votre serveur VODOBOX,
- si vous partagez des fichiers audio/vidéo (ex: films, DivX) provenant de votre disque dur ou d'un serveur de votre réseau local,
- si vous êtes pourvu d'une connexion Internet exceptionnelle (ex: fibre optique).
. Côté Remote, il y a du son mais pas d'image
En VoD, certains services de TV bas-débit comme celui de “SFR/Neuf Cegetel” souffrent d'un problème de synchronisation de l'image avec “VLC Media Player” lorsque la source est compressée en H264. Ce problème peut-être résolu côté VODOBOX Server en utilisant la nouvelle édition VLC 0.9 au lieu de VLC 0.8.6.
. Diffuser sur toutes les interfaces réseau de l'ordinateur
Dans le champ Réseau, utilisez l'adresse IP 0.0.0.0 pour diffuser vos sources audio/vidéo sur toutes les interfaces connues de votre ordinateur.
. Diffuser sur une adresse IP spécifique
Dans le champ Réseau, sélectionnez l'option Autre et renseignez l'adresse IP sur laquelle vous souhaitez diffuser vos sources audio/vidéo.
. Je ne trouve pas la réponse à ma question
Consultez le forum, d'autres utilisateurs du système VODOBOX pourront vous conseiller et vous venir en aide :
http://forum.vodobox.com